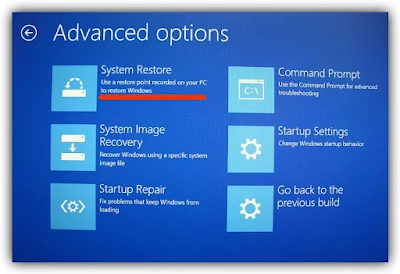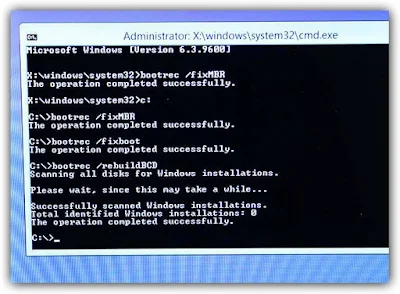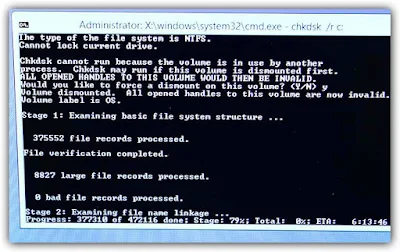عند تشغيل جهاز الكومبيوتر تظهر علامة ويندوز 10 مع ظهور عبارة "الاصلاح التلقائي Automatic Repair" ؟
ويندوز 10 لا يعمل ويستمر بالتحميل وظهور نقاط بالاسفل تستمر بالدوارن ؟
اذا كانت اجابتك نعم فاستمر بقراءة التدوينة
لحل هذه المشكلة يجب عليك تطبيق الطرق المدرجة ادناه واحدة تلو الاخرى الى ان تحل مشكلتك
كيفية الدخول الى Advanced Startup Options قبل بدء ويندوز 10 بالعمل
يجب ان يتوفر لديك قرص مرن او فلاشة لويندوز 10 لكي تتمكن من الدخول الى Advanced Startup Options اذا لم يكن لديك قرص الويندوز يمكنك عمل واحد من خلال تحميل نسخة ويندوز 10 وحرقها على CD او فلاشة .
ملاحظة : يمكنك تطبيق الخطوات التالية على ويندوز 8 وويندوز 8.1
حل مشكلة "الاصلاح التلقائي Automatic Repair" في ويندوز 10 | دليل شامل
1- عمل Windows 10 Startup Repair
من اسهل الطرق لحل هذه المشكلة هو Windows 10 Startup Repair من خلال استخدام القرص او الفلاشة التي ذكرناها سابقاً وبعدها الدخول الى وضع Troubleshoot وبعدها اضغط على Advanced options بعدها انقر على Startup Repair لاحظ الصور التالية :
اذا لم تحل المشكلة قم بتجربة الخطوة التالية
2- تشغيل ويندوز 10 بالوضع الآمن وعمل اعادة تشغيل
من نافذة troubleshoot انقر على Advanced Options بعدها انقر على Startup Settings كما في الصور
قبل ان تقوم بعمل اعادة تشغيل Restart ستظهر لك نافذة كما موضح في الصورة السابقة. من لوحة المفاتيح اضغط على F4 او F5 لكي تبدأ بتشغيل ويندوز 10 بالوضع الآمن . اذا نجح الامر واشتغل الويندوز بالوضع الآمن فقم بعمل اعادة تشغيل وستلاحظ ان المشكلة اختفت .
3- عمل استعادة للويندوز Windows 10 System Restore
عند استخدام ويندوز 10، فان الويندوز يقوم بعمل صور للنظام لكي يقوم باسترجاعها عند حدوث خطأ ما. باستخدام System Restore يمكنك استعادة ويندوز 10 قبل حدوث هذا الخطأ لعمل ذلك اذهب الى Advanced options ثم اختر System Restore
قم باختيار Recommended Restore حيث ان هذا الخيار سيعيدك الى آخر نقطة قبل حدوث المشكلة، او يمكنك Choose a different restore point يمكنك من خلالها اختيار اي من نقاط الاسترجاع المتاحة يدوياً. بعدها اضغط Next لاكمال الاسترجاع. اذا فشلت نقطة الاسترجاع قم باختيار نقطة استرجاع اخرى.
4- استخدام امري BOOTREC وCHKDSK في نافذة الاوامر CMD
من نافذة Advanced options اختر Command Prompt بعدها اكتب الاوامر التالية :
- c:
- bootrec /fixMBR
- bootrec /fixboot
- bootrec /rebuildBCD
هذه الاوامر ستقوم باصلاح الاخطاء في الهارد درايف اذا كان هناك مشاكل في تسجيلات البوت Boot Records
بعدها قم بكتابة الاوامر التالية :
- chkdsk /f /r
- y ثم اضغط enter
هذا الامر سيقوم بفحص الهارد درايف وفي حال اكتشاف اخطاء سيقوم باصلاحها، وقد يستغرق وقت طويل لذلك اترك الحاسوب وخذ قسطاً من الراحة
5- ايقاف خاصية Automatic Repair عند تشغيل الويندوز
اذا لم تنفع معك الطرق السابقة يمكنك تجربة ايقاف الاصلاح التلقائي في ويندوز 10 ولعمل ذلك اذهب الى Advanced Options وافتح الـ Command prompt واكتب الاوامر التالية :
1- bcdedit
2- ابحث عن القيمة resumeobject ستجد امامها سطر من الارقام والحروف
bcdefit /set {resumeobject قم بادخال الارقام والحروف الموجودة امام القيمة } recoveryenabled No -3
4- اغلق النافذة وقم بعمل اعادة تشغيل للكومبيوتر
6- عمل اعادة ضبط للكومبيوتر Reset
الحل الاخير هو القيام بعمل اعادة ضبط للويندوز لكي يعيده لاعداداته الاصلية
من نافذة Troubleshoot اختر Reset your PC
واتبع التعليمات الظاهرة في النافذة