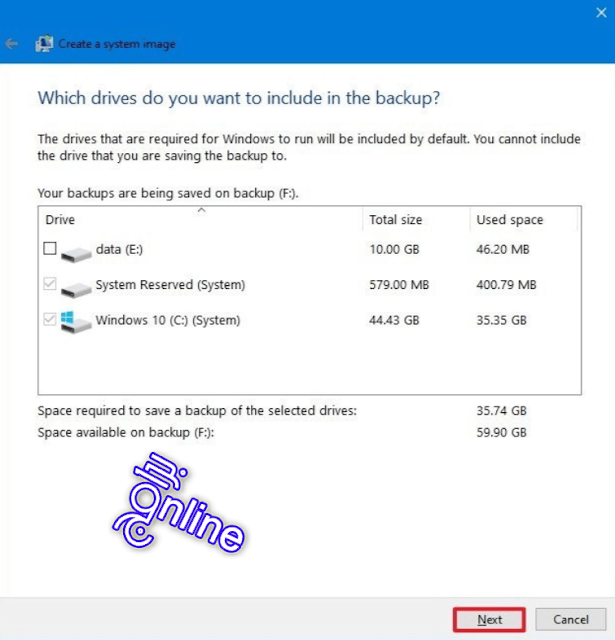كيفية عمل نسخة احتياطية كاملة للكومبيوتر واستعادتها في ويندوز 10
يعد عمل نسخة احتياطية لويندوز 10 أمراً بالغ الأهمية لحماية البرامج المثبتة والملفات ، وفي هذا الدليل ، سنوضح لك خطوات استخدام أداة نسخ صورة النظام في Windows 10 والتي تعمل على أخذ نسخة احتياطية من كافة البرامج وبياناتها على ويندوز 10.
يعد عمل نسخة احتياطية للويندوز 10 بشكل كامل أفضل إستراتيجة لتفادي المشاكل في الأجهزة ومشكلات البرامج (مثل تحديث البرامج) او مشاكل البرامج الضارة التي قد تتلف البرامج والملفات ايضاً. إذا لم تقم بـ عمل نسخة احتياطية للكمبيوتر بشكل استباقي ، فقد ينتهي بك الأمر إلى فقدان المستندات المهمة والصور التي لا يمكن تعويضها والاعدادات المخصصة التي ربما قضيت ساعات عديدة في إعدادها.
في Windows 10 ، يمكنك إنشاء نسخة احتياطية باستخدام طرق مختلفة ، ومنها نسخ الملفات يدوياً او نسخها الى وحدة تخزين خارجية، او تخزين الملفات بشكل آمن في OneDrive أو خدمة سحابية أخرى ، كذلك استخدام برامج النسخ الاحتياطي الاخرى. ولكن إذا كنت لا ترغب في استخدام أدوات خارجية أو الأساليب اليدوية المتعبة ، فيمكنك عمل نسخة احتياطية للويندوز 10 باستخدام أداة النسخ الاحتياطي لصورة النظام System Image Backup tool.
تعد صورة النظام هي عبارة عن "نسخ احتياطي كامل" ، حيث إنها تعمل نسخة من كل شيء مخزن على جهاز الكمبيوتر الخاص بك، بما في ذلك ويندوز Windows 10 والإعدادات والبرامج والملفات الشخصية. الفائدة الأساسية من هذه الطريقة هي أنه يمكنك استخدامها في استعادة النسخة الاحتياطية لويندوز 10 بسرعة كبيرة.
في هذا الشرح سنتعلم بالخطوات كيفية عمل باك اب لويندوز 10 تتضمن جميع الإعدادات والتطبيقات والملفات الخاصة بك باستخدام أداة صورة النظام المدمجة في ويندوز.
هام: لم تعد Microsoft تحتفظ بأداة النسخ الاحتياطي لصورة النظام في الإصدار الأخير من Windows 10 ، ولكن لا يزال بإمكانك استخدامها. يهدف هذا الشرح إلى مساعدتك في إنشاء نسخة احتياطية كاملة بينما لا تزال الميزة متاحة لإنشاء نسخ احتياطية مؤقتة أو حماية الإصدارات القديمة من Windows 10 أو Windows 8.1 أو Windows 7.
كيفية عمل نسخة احتياطية لويندوز 10 باستخدام أداة صورة النظام System Image.
تتيح لك هذه الأداة حفظ نسخة احتياطية في مواقع مختلفة ، مثل داخل مجلد الشبكة أو محرك الأقراص الثابتة الثانوي. ومع ذلك، يوصى باستخدام وحدة تخزين قابلة للإزالة مثل هارد خارجي او فلاشة، والتي يمكنك فصلها وتخزينها بسهولة في مكان آمن.
لإنشاء نسخة احتياطية كاملة من Windows 10 باستخدام أداة صورة النظام ، استخدم الخطوات التالية:
- أفتح الإعدادات Settings.
- انقر فوق التحديث والأمان Update & Security.
- انقر فوق النسخ الاحتياطي Backup .
- انقر فوق الخيار Go to Backup and Restore Windows 7.
- في الجزء الأيمن ، انقر فوق الخيار إنشاء صورة نظام Create a system image .
- حدد الخيار على قرص ثابت On a hard disk.
- حدد موقع التخزين لحفظ النسخة الاحتياطية الكاملة من Windows 10.
- انقر فوق الزر التالي Next .
- حدد أي محركات أقراص إضافية قد ترغب في تضمينها في النسخة الاحتياطية (إن وجدت).
- انقر فوق الزر التالي Next.
- انقر فوق الزر بدء النسخ الاحتياطي Start backup.
- انقر فوق الزر No.
ملاحظة سريعة: بعد اكتمال العملية ، سترى خيارًا لإنشاء قرص إصلاح النظام ، ولكن نظرًا لأن معظم الأجهزة لم تعد تتضمن محرك أقراص ضوئية ، يمكنك تخطي ذلك. إذا احتجت في أي وقت إلى استعادة النسخة الاحتياطية ، يمكنك استخدام محرك أقراص USB محمول قابل للتمهيد للوصول إلى نافذة الاسترداد.
- انقر فوق الزر إغلاق Close.
بمجرد الانتهاء من الخطوات ، ستقوم الأداة بإنشاء نسخة احتياطية لجهاز الكمبيوتر الخاص بك ، بما في ذلك كل شيء على القرص الصلب الرئيسي بالإضافة إلى القسم المخصص للنظام ، ومحركات الأقراص الإضافية التي حددتها في الخطوات السابقة.
تستخدم أداة النسخ الاحتياطي لصورة النظام تقنية "نسخة الظل" اي انها تسمح بنسخ الملفات احتياطيًا حتى وان كانت تحت الاستخدام، مما يعني أنه يمكنك الاستمرار في العمل أثناء عملية النسخ.
آخر شيء عليك فعله هو فصل محرك الأقراص الخارجي وتخزينه في مكان آمن.
طريقة استعادة النسخة الاحتياطية لويندوز 10 باستخدام أداة صورة النظام System Image .
إذا لم تتمكن من بدء تشغيل الكمبيوتر ، أو كنت تستبدل محرك الأقراص الثابتة الرئيسي ، فيمكنك استخدام النسخة الاحتياطية لاستعادة جهازك إلى حالته السابقة.
لاستعادة النسخ الاحتياطي لويندوز 10 ، استخدم الخطوات التالية:
- قم بتوصيل محرك الاقراص الذي يحتوي على النسخ الاحتياطي لجهاز الكمبيوتر الخاص بك.
- أدخل قرص او فلاشة Windows 10 القابلة للتمهيد في جهازك.
- قم بتشغيل الجهاز.
- في صفحة "تسطيب Windows" ، انقر فوق الزر التالي Next.
- انقر فوق خيار إصلاح جهاز الكمبيوتر Repair your computer من الزاوية اليسرى السفلية.
- انقر فوق خيار استكشاف الأخطاء وإصلاحها Troubleshoot.
- انقر فوق خيار استرداد صورة النظام System Image Recovery.
- انقر على Windows 10 .
- حدد الخيار استخدام أحدث صورة متاحة للنظام Use the latest available system image.
نصيحة سريعة: يمكنك استخدام خيار "تحديد صورة نظام" ، إذا كانت لديك نسخ احتياطية متعددة ، وتحاول استعادة نسخة قديمة.
- انقر فوق الزر التالي Next.
(اختياري) إذا كنت تقوم باستعادة النسخة الاحتياطية إلى محرك أقراص جديد ، يمكنك أيضًا تحديد خيار فورمات الأقراص وإعادة تقسيمها بعناية قبل استعادة النسخة الاحتياطية.
نصيحة سريعة: إذا قمت بتحديد هذا الخيار ، فيمكنك أيضًا استخدام خيار Exclude disks لمنع فورمات محركات الاقراص الاخرى البيانات الأخرى المتصلة بجهاز الكمبيوتر الخاص بك.
- انقر فوق الزر التالي Next.
- انقر فوق الزر "إنهاء Finish".
- انقر فوق الزر نعم Yes.
بعد إكمال الخطوات ، ستبدأ عملية استرداد جهازك باستخدام نسخة احتياطية سابقة. سيعتمد وقت الانتهاء من الاستعادة على كمية البيانات واعدادت الأجهزة الخاصة بك.
عند عمل استعادة النسخة الاحتياطية ، يجب أن تعلم أن أي انقطاع أو فشل من المحتمل أن يمنع العملية من الاكتمال مما يجعل النظام غير قابل للاستخدام. لتقليل فرص حدوث مشكلات ، تأكد من توصيل الكمبيوتر المحمول بمصدر طاقة.
بمجرد اكتمال الاستعادة ، إذا مر وقت طويل منذ آخر مرة قمت فيها بإنشاء النسخة الاحتياطية الكاملة ، فمن المستحسن الانتقال إلى الإعدادات> التحديث والأمان> تحديث ويندوز Windows Update ، وانقر فوق الزر التحقق من وجود تحديثات لتنزيل أحدث تصحيحات الأمان.
الخلاصة
هناك الكثير من الأسباب لاستخدام أداة النسخ الاحتياطي لصورة النظام على Windows 10. على سبيل المثال ، إذا كنت تخطط للترقية إلى إصدار جديد من Windows 10 ، فسيكون إنشاء نسخة احتياطية مفيدًا إذا حدث خطأ ما ، وكنت بحاجة إلى للتراجع ، أو تحتاج إلى استعادة ملفاتك في حالة حذفها عن طريق الخطأ.
أيضًا ، يُنصح دائمًا بأخذ نسخ احتياطية بانتظام لتفادي حدوث فقدان الملفات او الاعدادات عند حدوث مشكلة في البرامج أو مكونات الكومبيوتر ، أو البرامج الضارة ، أو برامج الفدية ransomware، أو مشكلة أخرى غير متوقعة.
ايضاً يجب معرفة ان استخدام هذه الأداة لا يمكنها استعادة اي ملفات او اعدادات اذا لم تكن هناك نسخة احتياطية تم انشاؤها مسبقاً.
بالإضافة إلى ذلك ، تم تصميم أداة النسخ الاحتياطي لصور النظام لاسترداد نظام بأكمله ، وليس لاستعادة الملفات والإعدادات والتطبيقات بشكل فردي. إذا كنت تريد الاحتفاظ بنسخة احتياطية محدثة لملفاتك ، فيجب استخدام أداة صورة النظام مع File History أو OneDrive.