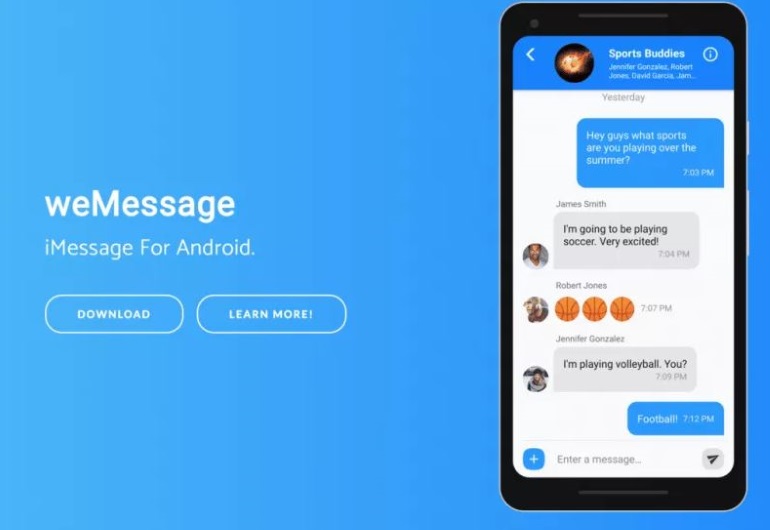كيفية إرسال واستقبال iMessage على هاتف أندرويد
تختلف رسائل iMessages تمامًا عن الرسائل النصية المعتادة التي يمكننا استخدامها في كل هاتف ، على الرغم من أنها مصنفة ضمن تطبيق المراسلة. بينما تستخدم الرسائل النصية العادية الخطط والتعريفات بناءً على مشغل شبكة الجوال أو الشبكة ، تستخدم iMessages البيانات لإرسال الرسائل بدلاً من خطط الرسائل النصية المعتادة التي تشتريها من شركة الاتصالات اللاسلكية.
تستخدم iMessages البيانات التي يدفعها المستخدمون من خلال خطة البيانات الخلوية الخاصة بهم ؛ كما أنها ممكنة لإرسال الرسائل النصية والصور ومقاطع الفيديو والملفات والمواقع والكثير من أنواع البيانات الأخرى باستخدام تطبيق الرسائل وأسرع بكثير من الرسائل القصيرة أو الرسائل المتعددة الوسائط العادية.
تم تصميم iMessage ومملوكة حصريًا من قِبل Apple Inc. ، وبالتالي يعتمد الاستخدام بشكل صارم على منتجات Apple مثل iPhone و iPad. تمكنت Android OS من التنافس مع Apple على كل شيء تقريبًا ، وكل اختراع ، باستثناء تطبيق iMessage من Apple. ولكن في الآونة الأخيرة ، ابتكر التقنيون والمبرمجون تطبيق iMessage لاستخدامه على أجهزة Android دون أي عوائق. وهذا يعني أنه يمكنك الآن إرسال واستقبال iMessages من أجهزة Android.
خطوات لاستخدام تطبيق iMessage على جهاز Android:
1. قم بتنزيل DeskSMS - Desktop Text Messaging Messenger
SMS لـ iMessage هو تطبيق Android يقوم بتوجيه الرسائل النصية من عميل Mac iMessage إلى هواتف android. أثناء الإعداد وبعده ، سيرشدك التطبيق خلال عملية إضافة الرسائل القصيرة لحساب iChat إلى عميل iMessage على سطح المكتب. بمجرد الانتهاء من ذلك ، يمكنك إرسال واستقبال رسائل SMS الخاصة بك من تطبيق iMessage على سطح المكتب إلى أجهزة Android.
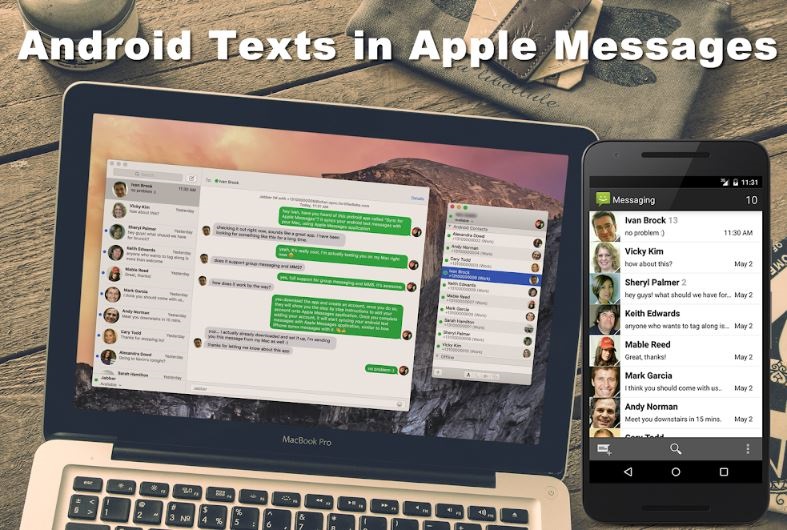
أو يمكنك تنزيل تطبيق WeServer للاستفادة من iMessages على جهاز Android الخاص بك ، اتبع هذه الخطوات.
2. تثبيت weServer
سيمكّنك هذا التطبيق أيضًا من إرسال واستقبال iMessages على جهاز Android. استخدم الرابط weServer لتنزيل وتثبيت إصدار MacOS من التطبيق. قد يأتي الملف كملف بتنسيق zip. في هذه الحالة ، ستحتاج إلى فك ضغط الملف ، ثم النقر نقرًا مزدوجًا لتشغيل ملف الأوامر. إذا كان الملف الذي تم تنزيله من قناة غير مصدرها أو غير آمنة ، فقد لا يتم فتحه.
3. إعطاء أذونات :
للتشغيل الجيد لتطبيق weServer ، تحتاج إلى منح إذن الوصول إلى المحطة الطرفية. هذا لأن التطبيق يعمل داخل الجهاز. لمنح هذا الإذن :
- انتقل إلى " الإعداد" ، وابحث عن " الأمان والخصوصية"
- انقر فوق علامة التبويب "الخصوصية"
- ثم حدد موقع " إمكانية الوصول" وفتح ، وابحث عن المحطة الطرفية ، وحدد المربع.
4. إعداد حساب iMessage :
بعد ذلك ، تحتاج إلى إعداد حساب iMessage الخاص بك باستخدام weServer. عند فتح الجهاز ، يجب أن يطلب التطبيق تفاصيل حساب iMessage ، وتأكد من أن البريد الإلكتروني الذي تضيفه كمعرف هو نفسه الذي تستخدمه في iMessage ، ثم الإعداد بكلمة مرور آمنة.
5. تثبيت weMessage :
بعد الخطوات المذكورة أعلاه ، قم بتنزيل وتثبيت تطبيق weMessage على هاتف Android Smartphone الخاص بك من متجر Google Play. عند فتح التطبيق ، سيطلب التطبيق الحصول على عنوان IP ، وكلمة مرور الخادم ، وعنوان البريد الإلكتروني لـ iMessage ، هنا ، يمكنك اختيار إما استخدام عنوان IP عام أو خاص لجهازك Mac. يمكنك العثور على عنوان IP هذا عن طريق فتح "تفضيلات النظام" ، وانقر نقرًا مزدوجًا على الشبكة ، وانتقل إلى TCP / IP وانقر نقرًا مزدوجًا فوق الخيار المتقدم ، وهنا ستحدد عنوان IP الخاص بالنظام.
6. تسجيل الدخول ، مزامنة وبدء iMessaging على هاتف Android:
بعد الحصول على عنوان IP ، سجّل الدخول باستخدامه وتفاصيلك الأخرى في هاتف Android. وهذا هو كل شيء عن الإعداد. لمزامنة جهات الاتصال الخاصة بك ، ومنح إذن لـ Mac Terminal ، سيمكّن ذلك من الوصول إلى جهات الاتصال الخاصة بك ومزامنتها. سيتعين عليك الآن النقر فوق الإعدادات في weMessage ، ثم النقر فوق خيار مزامنة جهات الاتصال.الآن يمكنك أن تبدأ محادثتك!